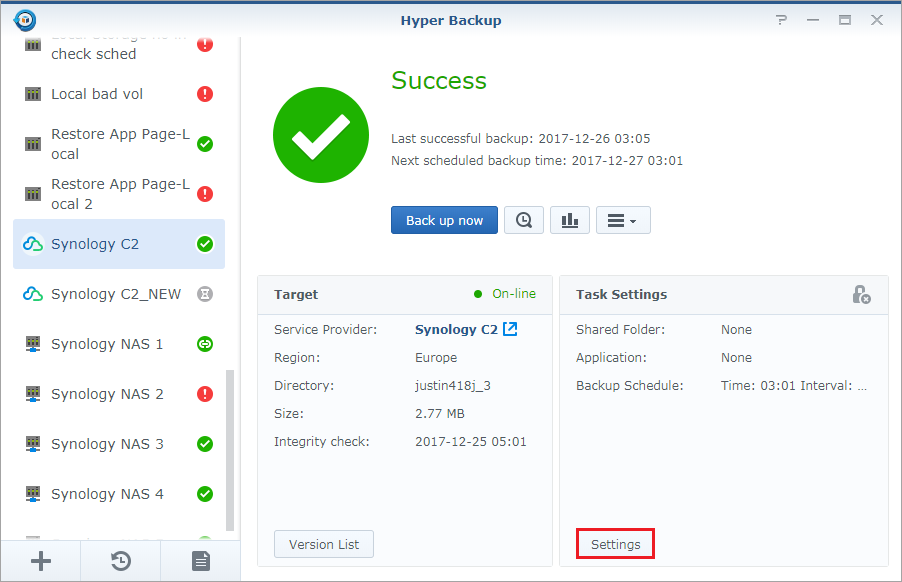Hyper Backup 提供了直观和完整的备份/还原解决方案,以帮助您保留/还原重要数据副本以及将应用程序和系统配置还原到以前的时间点。它支持将数据备份到本地共享文件夹、连接到 Synology NAS 的外部存储设备(例如 USB)、远程 Synology NAS、文件服务器和云存储。本文演示如何创建备份到云服务的备份任务。
注:
有关如何将数据备份到其他目的地的详细信息,请参阅以下教程:
1.安装 Hyper Backup
如果 Hyper Backup 尚未安装在 Synology NAS 上,请执行以下步骤:
1>>登录 DSM 并进入套件中心。搜索 Hyper Backup 并下载该套件。
2>>确保您的 Synology NAS 运行的是 DSM 6.0 或以上版本。对于旧版本 DSM 的用户,不支持 Hyper Backup。
2.创建备份任务
此部分演示如何创建备份到云存储的备份任务。
1>>打开 Hyper Backup。
2>>单击左下角的 + 图标,然后选择数据备份任务。
3>>在备份目的地页面上,选择 Synology 部分下的 Synology C2 或云服务部分下的一个第三方服务。选择目的地之后,单击下一步。
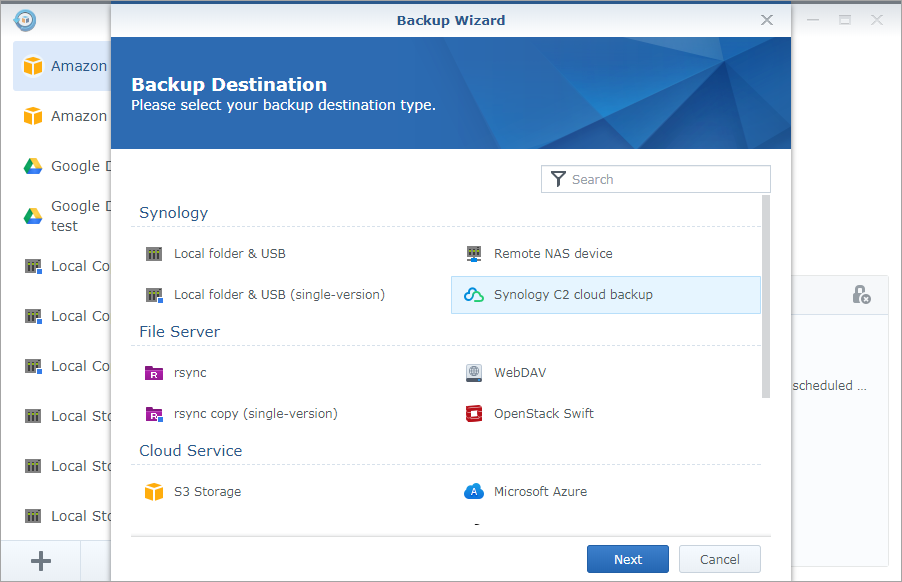
4>>然后需要输入帐户凭据以登录云。因为创建备份到 Synology C2 和第三方云服务的备份任务的过程是相似的,所以此处仅提供备份到 Synology C2 的分步截屏以供参考。
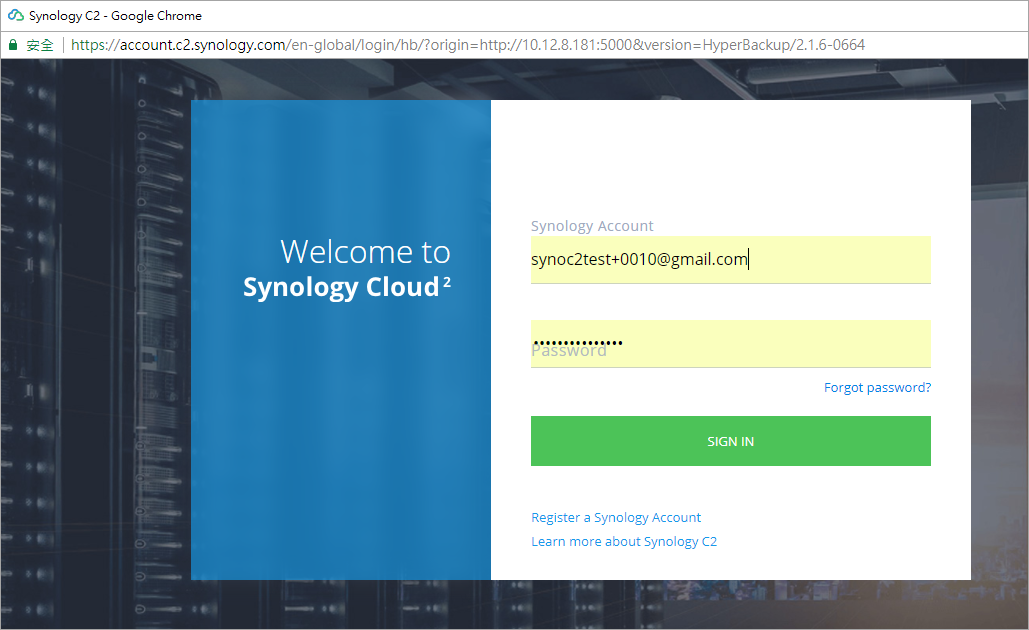
5>>成功登录后,选择创建备份任务。还可以更改在其中可找到备份数据的目录的名称。
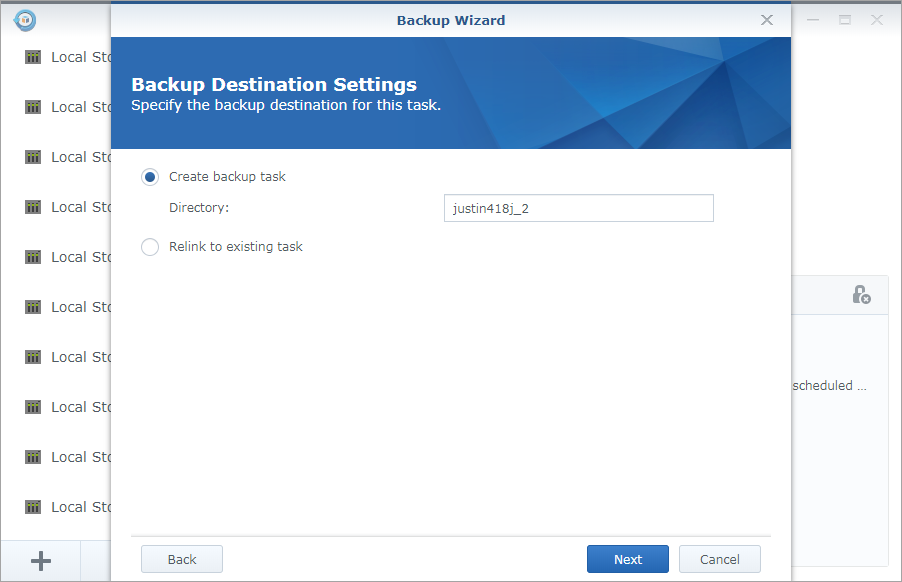
6>>选择任何源文件夹以备份所含的数据。如果选择加密共享文件夹,则必须在备份过程保持装载。如果来源和目的地在同一卷上,则系统将用橙色感叹号来标记此类源文件夹。
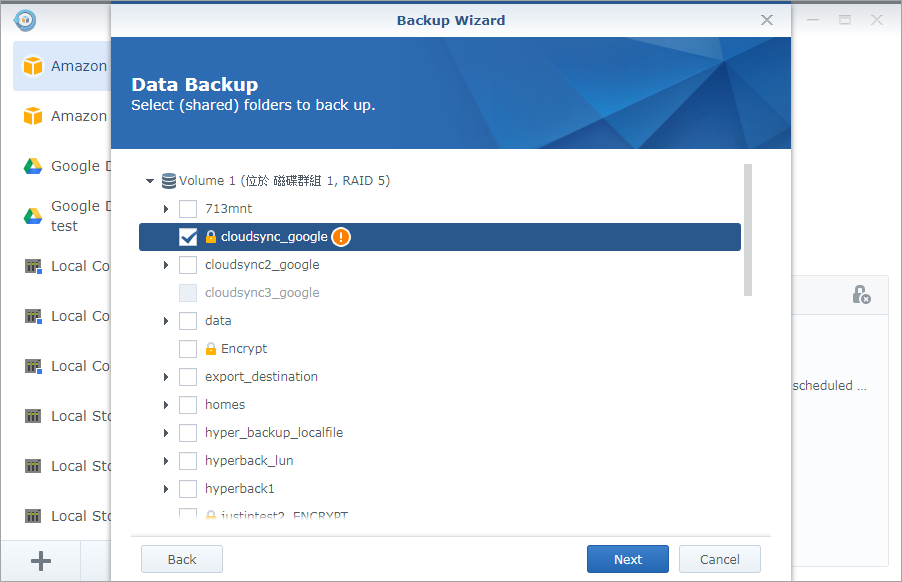
7>>选择要备份的应用程序。
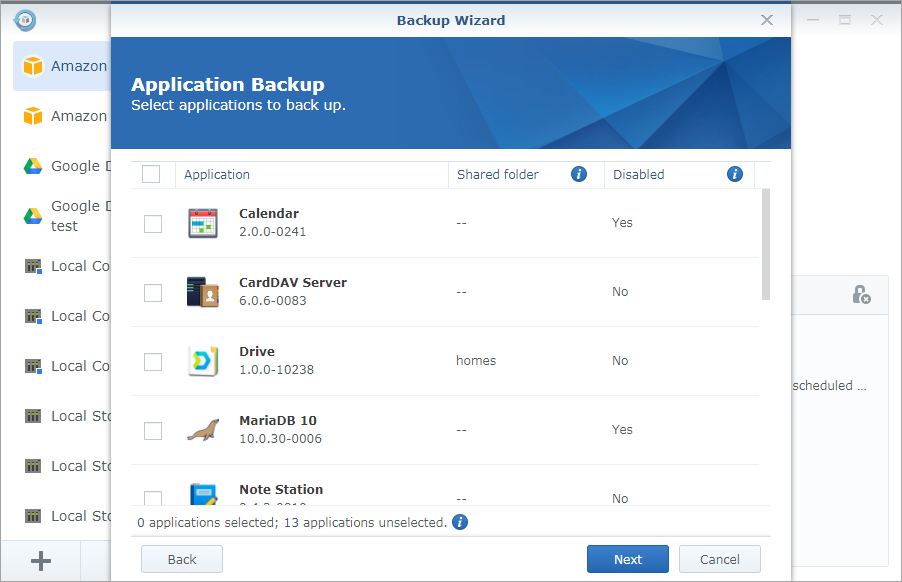
8>>指定以下备份设置以适合您的需求:
·任务:为备份任务命名。
·启用任务通知:选择将任务状态通过电子邮件、短信或推送服务通知您。
·启用配置备份:备份系统配置(如,用户凭据)。对所有备份任务默认强制执行此设置。
·带宽限制:对此备份任务使用的带宽设置限制,以便基于需求更好地分配 Internet 资源。请注意,仅当将数据备份到 Synology C2 云备份服务时,此选项才可用。
·启用备份计划:选择计划系统应何时自动执行备份任务。
·启用完整性检查:选择计划自动完整性检查(这会检查存储的数据并检测损坏)在特定时间运行以确保数据可靠性。索引检查在默认情况下处于启用状态,不过可以对在数据检查上花费的时间设置限制。
·启用客户端加密:选择通过密码保护备份数据以免在目的地端受到不需要的访问。请注意,还原此任务中备份的数据需要此处用于加密的密码。因此,丢失此密码会导致永久性数据丢失。
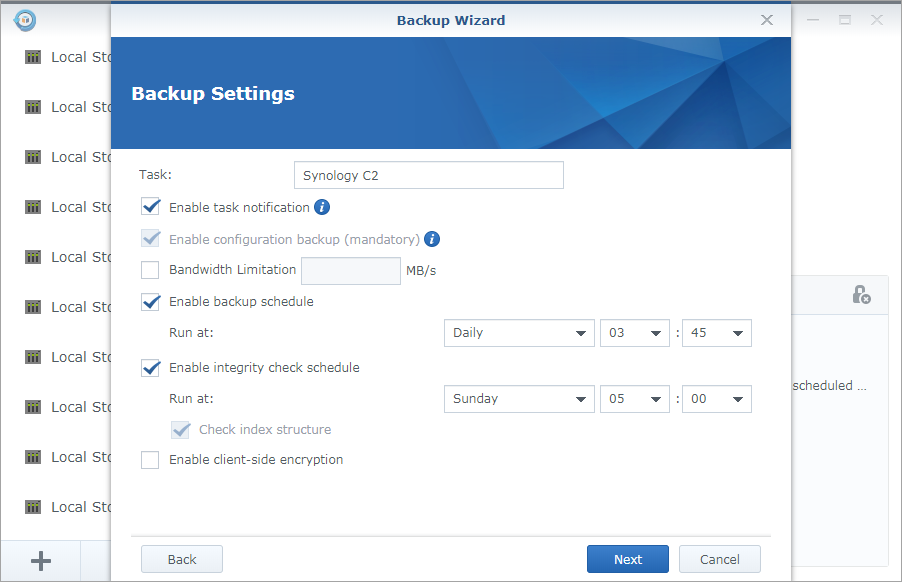
*在将数据备份到 Synology C2 云备份服务时,数据传输过程中的数据压缩和加密在默认情况下处于启用状态。
9>>选择启用备份轮换以设置轮换方案:
·从最早的版本:当超出指定的版本数量后将删除最早的现有备份版本。
·Smart Recycle:系统将保留每个备份版本,直至超出指定的版本数量。轮换触发后,系统将先轮换掉不符合任何条件的版本;如果所有现有的版本都符合以下条件,系统将轮换最早的版本:
··过去 24 小时内,每小时的版本:系统会保留每小时创建的最早版本。
··过去 1 天至 1 个月内,每天的版本:系统会保留每天创建的最早版本。
··过去 1 个月之前,每周的版本:系统会保留每周创建的最早版本。
·版本数量:设置可能保留备份版本的上限。
·时间线:显示根据备份计划和轮换方案而得到可能的备份保留结果。
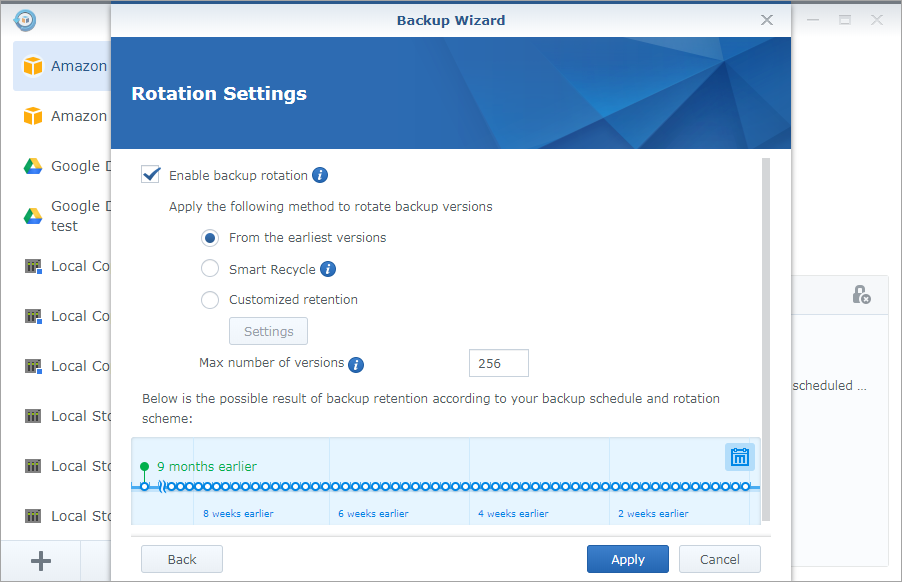
10>>单击应用来完成设置。
11>>若要立即执行备份任务,请按备份向导的指示操作,并单击是。
3.修改任务设置
如果备份任务成功,则系统会在界面上显示绿色勾号图标。始终可以通过单击右下角的设置按钮,来更改要备份的文件夹和应用程序,或是修改备份计划或轮换策略。