注:
有关如何将数据备份到其他目的地的详细信息,请参阅以下教程:
使用 Hyper Backup 备份到远程 Synology NAS 或文件服务器
因为怕万一系统崩了,数据导出麻烦,就没有用群晖自带的RAID备份方式,而是使用单一的Basic的方式,即一份数据只在NAS中的一块硬盘中。
但万一硬盘坏了呢?还是得将同一份数据保存在两块硬盘中,等于是1份数据 = 1个NAS + 2块硬盘备份。
应该很难存在系统坏了以及两块以上的硬盘同时坏的情况吧。
SO,需要解决的问题就是:
将数据同步备份至NAS中两块以上硬盘
群晖有官方的备份软件:Hyper Backup。
在 Synology NAS 上确保数据安全需要有一个可靠的备份计划。有了 Hyper Backup,用较小的存储消耗从多个恢复点检索数据不再是什么难事。
全面的备份目的地
备份目的地可以是本地共享文件夹、外部设备、另一个 Synology NAS、rsync 服务器,或者公共云服务,如 Google Drive、Amazon Drive、Dropbox、Microsoft Azure、S3 兼容存储以及专属 Synology 用户使用的云备份服务 Synology C2。
安装使用
1、在DSM系统的套件中心,搜索找到Hyper Backup软件,安装如图:
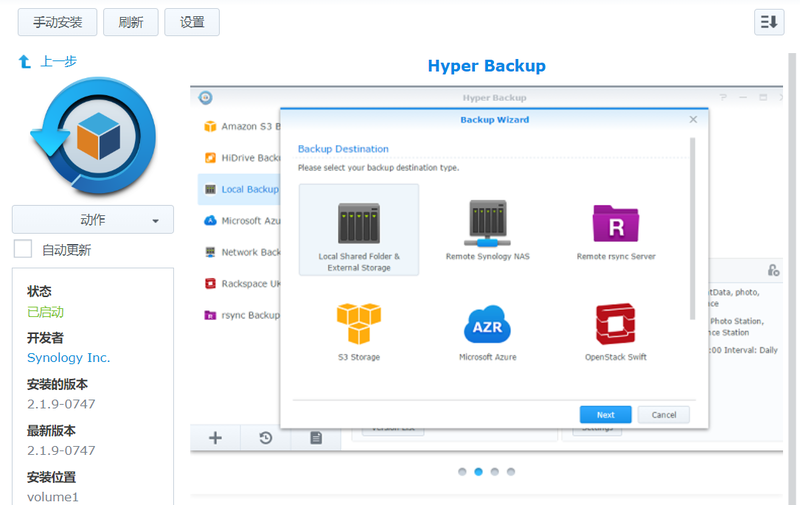
2、安装完成,进入软件后,点击左下角的 “ + ”号,进入备份向导。如下图,有多种备份方式,因为我是准备在NAS内部将一块硬盘中的数据备份至另一块硬盘中,所以选择了第一种方式:本地文件夹和USB。
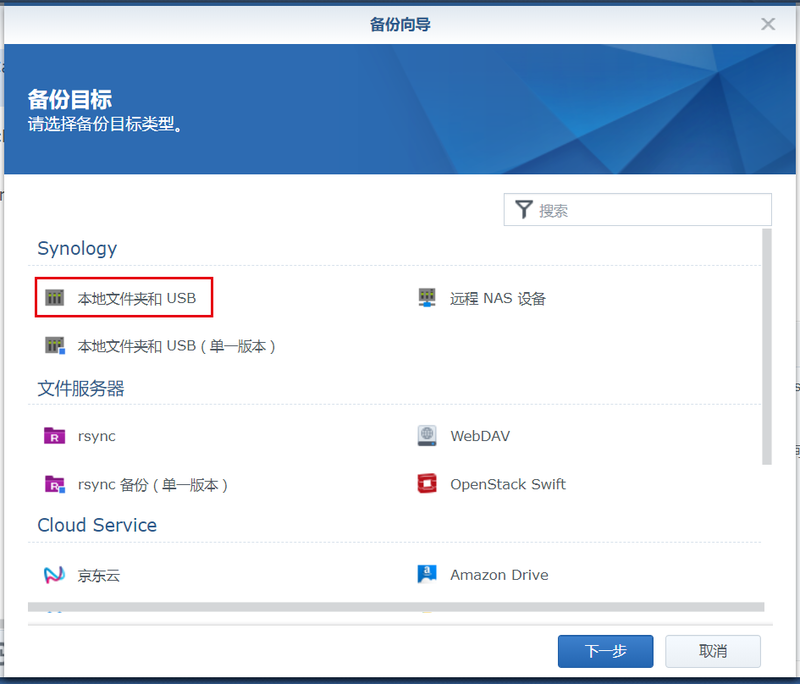
3、下一步,备份目的设置,为此任务指定备份目的地。选择要备份的目标文件夹,以及设置好目录名。
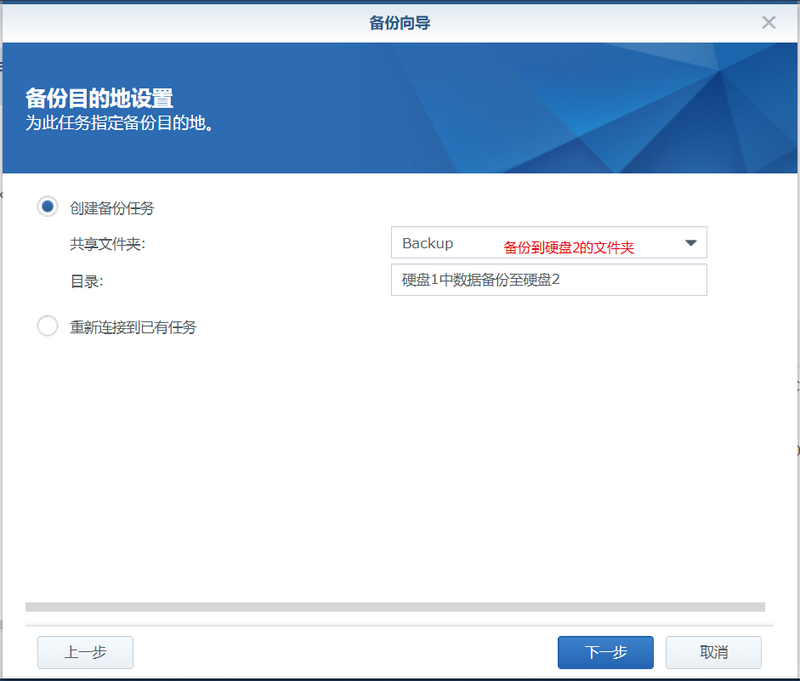
4、下一步,数据备份,选择要备份的共享文件夹。勾选photo文件夹(即硬盘1中需要备份的文件),即将硬盘1中的photo文件备份至硬盘2中。
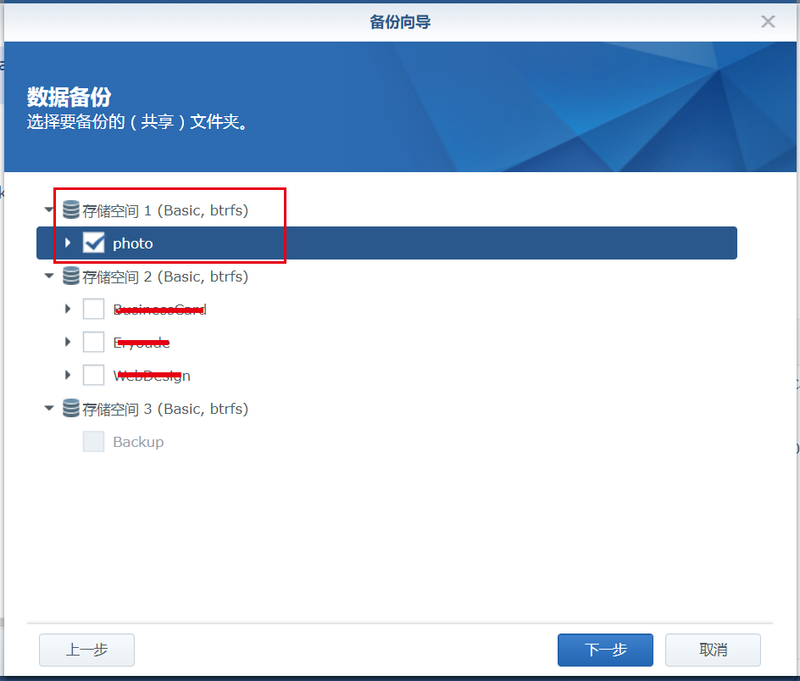
5、下一步,应用程序备份,选择要备份的应用程序,这一步没有选择,直接下一步,备份设置 ,设置一个任务名称,以及自动备份计划,可以设置定时每天/每周备份。
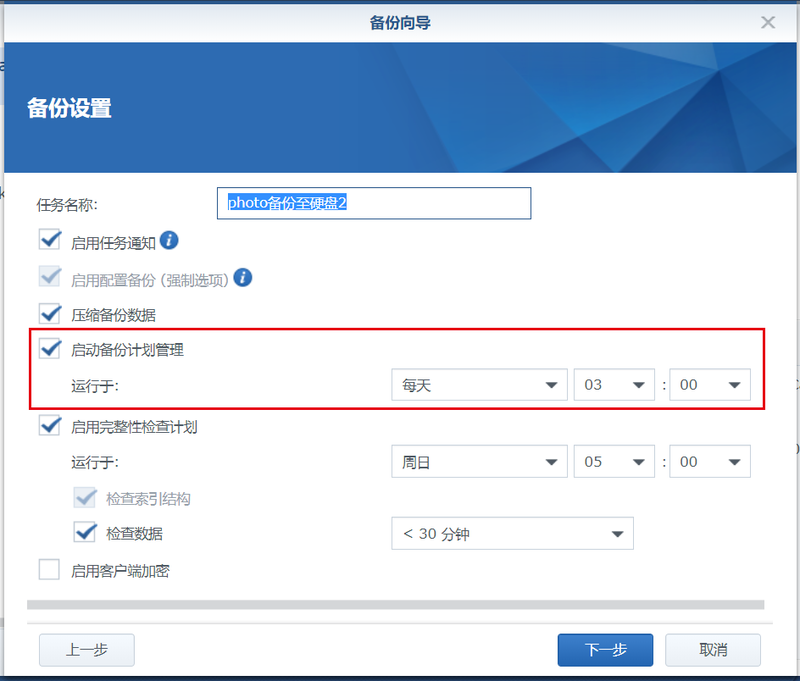
6、轮换设置,可以启用备份循环或者不启用。启用后会保存一定数据的版本,如图设置为256个版本,但同时也会增加备份文件占用空间。
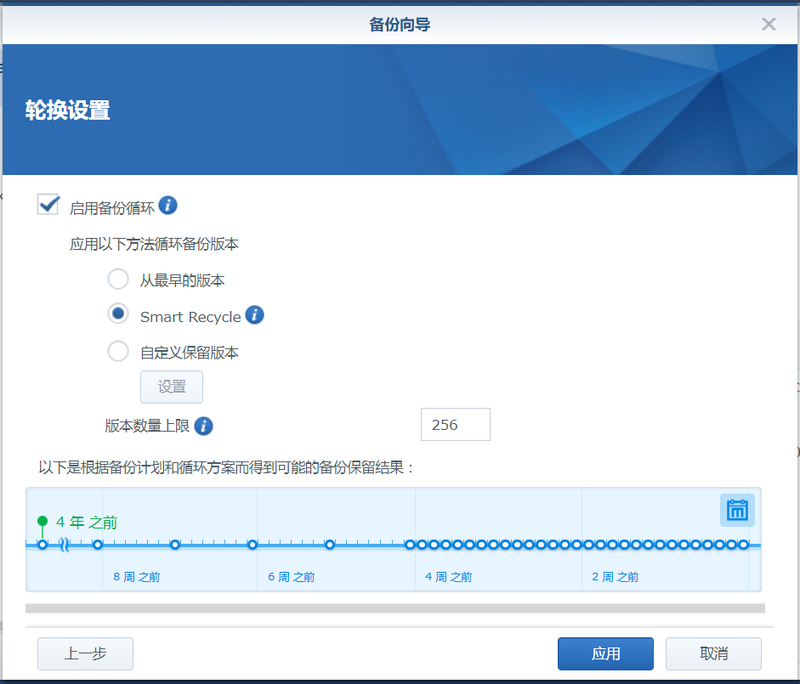
7、应用,加载完成,可以点击立即开始备份,或者稍后自动备份。如果需要更改上述配置信息,可以点击下图的编辑按钮重新设置。

8、如此便完成了将硬盘1中的photo文件夹备份自硬盘2的设置,并且会定时备份,只要NAS在开机状态中。
同时,使用Hyper Backup可以设置更多备份方式:数据备份任务以及LUN 备份任务 ;
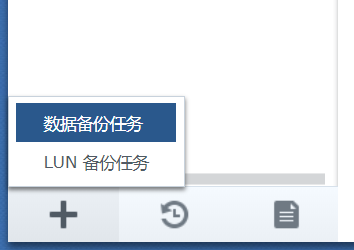
数据备份任务:Synology、文件服务器;
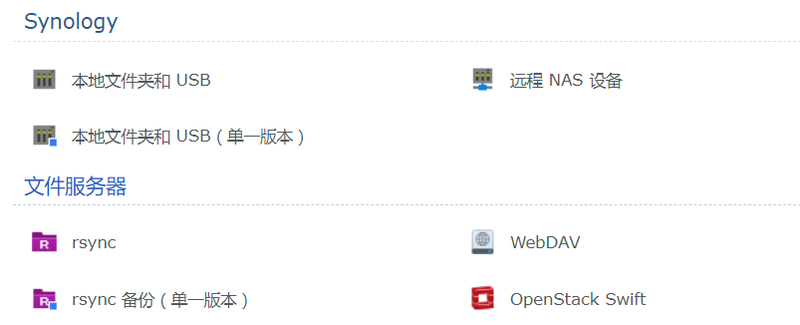
数据备份任务:Cloud Service;
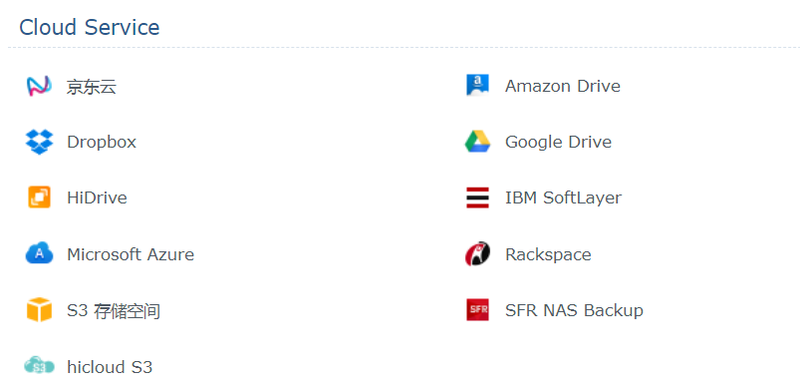
LUN 备份任务;
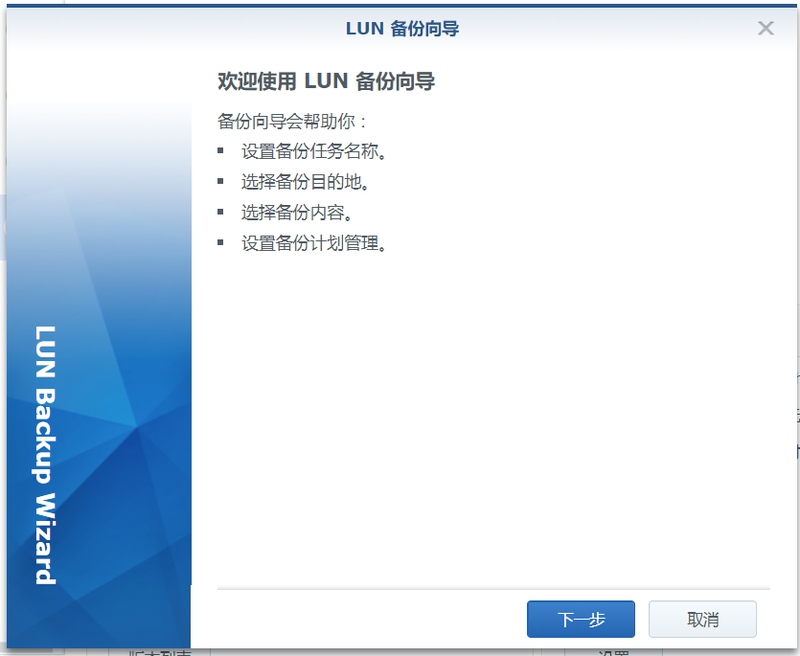
其他需求可根据需要选择。
